HOW TO CREATE A WORDPRESS WEBSITE
You may need a webpage for your business
or you may just want to start a blog.
In the past, you needed to learn HTML, Java Script, PHP, etc. just to build a very basic webpage. Things are different now.
The good news is they’re not as difficult to make as they used to be.
WORDPRESS makes it pretty easy for just about anyone to build a very impressive webpage. In this article I will show you how to create a WordPress website.
You will need three things to create your WordPress website
1. The first thing you need is an internet connection,
most people already have that for their TVs or their laptop.
2. The second is a hosting service.
The hosting service is the place where
your website files will be stored.
3. The third thing is a domain name.
Your domain name is the actual name of your website and will be
your internet “address”,
where people will be able to find your website.
There are several good, cheap hosting services you can use as a
beginner. As your website grows and you start to make money, you
can expand your website and optional services. I am going to
use Hostgator as my example on how to set up a website.
Hostgator is an excellent and dependable hosting service.
They offer WordPress,
which is a free CMS (Content Management System),
and they offer a free domain for the first 12 months. They have
tons of information, charts, and videos that explain all the
steps you’ll need to create and control your website,
They also have great customer service
and are happy to help you any time you may need it.
After you log on to Hostgator.com,
you’ll see that they offer 3 hosting plans.
The first plan is the “Hatchling Plan”.
If you only plan on having the one website and/or you are on a very
limited budget you can choose the “Hatchling Plan”. It’s the least
expensive of the 3 plans, but it only allows for a single website
The second plan is the “Baby Plan”.
It depends entirely on your circumstances, but this is the plan
I recommend. It’s not that much more expensive and they give
you unlimited websites, in case, at a later date, you want to start
another business or start another website.
This is the one I currently use.
The third plan is the “Business Plan”.
This plan is slightly more expensive and has some additional
features. I don’t think at this time you need the extra features
and you can change plans at a later date if you find them
necessary. I think at this time, one of the first 2 plans
would be best for you.
At this time, you can click the “Buy Now” tab at the bottom of the
plans. You will then go to your sign up page. On this page you will
create your Hostgator account and select your domain name
(if you already have a domain name, you can enter it at this time),
and give them your billing information.
At this point, there are boxes where you can add additional
services. I’m not really sure if you need any of the
additional services, but depending on your situation and your
needs, you can select any of them that you think you may need.
After you fill out the sign in page,
they will give you the total and you can check out.
Hostgater will send you an email confirming your registration.
SAVE THIS EMAIL. It will contain your billing account number, the email name that you used, and the password to log in to the billing account. It will also contain the URL for your control panel, your user name, your domain name, and the password to access your control panel. Save this information, you will need it.
In this email your nameservers to your hosting service are listed. If you got your domain when you signed up for your hosting service, your nameservers were set automatically.
If you already had your domain name and it is still where you registered it, you will have to “point” your nameservers to your new hosting service. You can go to where your domain is registered (Godaddy, Namecheap, etc.) and locate the area that list the DNS (Domain Name System). You can then change the nameservers to the ones listed in the email that Hostgator sent to you. After you log into your control panel, take a look around. There is tons of information. It is very interesting and it is also very helpful to be familiar with the resources in the control panel.
Look for the section that has the WordPress Icon. Click on the icon to install WordPress. You will fill out a form and choose a user name and password to gain access to your WordPress dashboard after you log out. Save this information, you will need it to log back into your WordPress dashboard. You can then go back into the WordPress dashboard, where there will be a basic “Hello World” post that you will delete as you build your website.
You must then choose a theme. A theme will determine the way your website looks and functions. There are many, many themes to choose from, some of them are free and some you have to pay for. Themes define things like the color scheme, the typography, headers and footers, backgrounds, and where menus and widgets might appear. You will have to choose plug-ins for your theme. A plug-in is a piece of software added to a WordPress website. They extend functionality or add features to your WordPress website.
The theme you choose and the plug ins that go with the themes are a personal choice. It will all depend on how you want your website to look and what functions you want. I would suggest looking at different websites to get an idea of what you want your website to look like. I would watch some youtube videos to get ideas from other website builders. I would recommend “Webyoda” on youtube.
CLICK HERE
FOR
WebYoda on youtube
He has many youtube videos that show a lot of different themes and plug ins and he explains how to install the themes and plug ins to get your desired results. His website “Webyoda.com” has examples of different websites, with downloads of the themes and plug ins he uses for each website.
After watching some videos and doing some research, I chose the free version of the Astra theme. I logged into my wordpress dashboard, and in the “Appearance” section I clicked “themes”. I searched for Astra and then installed and updated the theme, After I installed the theme I went to the “plugin” section of the dashboard and deleted the current plugins. I then installed and then upgraded the following plugins: classic-editor.1.5, classic-widgets.0.2, contact-form-7, and meks-smart-social-widget.
I had already written several articles and I had downloaded some images, so I was ready to start my content. The first thing you do is go to your dashboard and click “post”. There you will see the “Hello World” post that I mentioned before. Hover over “Hello World” and underneath it you will see “trash”. Click trash and it will delete that post. From the post section you can go to “add new”. At that point you can type in the title of your new post and then copy the post you have written and then paste it in the new post area. I had to mess with the spacing and font size and things like that to get it to look the way I wanted it to look. Over on the right side of the ”add new” or “edit post” section there is a “preview changes” button you can click. It will show you what your page will look like. If you want to change it, you can exit that page and it will bring you back to the add new or edit page. When you are satisfied with the way the page looks go to “publish” or “upgrade” and click that button to save your post.
My website is a blog and is about how to make money online and I have chosen my “theme” and “plug-ins” accordingly. Depending on what your website is about, you will choose your theme and plug-ins to get the appropriate look. And you will arrange your website to give it the appearance that you want.
Be creative, look at a lot of different websites, get some ideas. Watch youtube videos and visit a lot of forums. There is a lot of information out there After you have your website built, you can use it to start your blog or for the business opportunities I’ve written about in my other articles
I hope you enjoyed this article and I hope it piqued your interest.
Thank you for reading and please send in any comments or questions
and please share this site with your friends.
Share this post:
on Facebook
on Google+
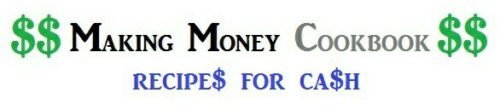
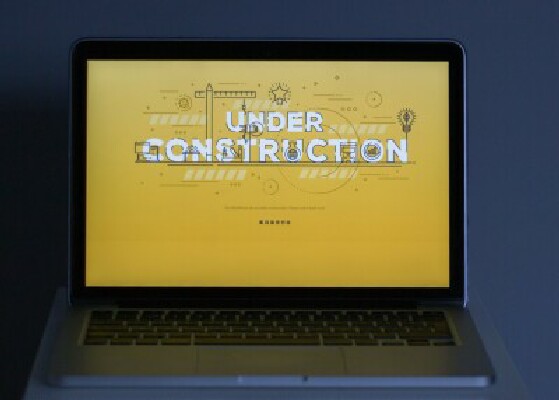
I’m truly enjoying the design annd layout of
you site. It’s a verty easy on the eyeds which
mzkes it mmuch morre pleasant for mee tto come herre and viisit morde
often. Didd youu hire out a desigtner too creatye your theme?
Exceptional work!
Hi, Thank you for the comment and thank you for the compliment. I created the website myself. I used WordPress with the Astra theme. I watched a lot of youtube videos and read a lot of articles and I am learning as I go. I hope my articles help you on your journey to become self employed. Keep reading and let me know if there is anything interesting that I could write about. Thanks again, Mike.